Импорт карт в Google Earth (посредством kml)
Последнее изменение: 02/06/2020 13:36:32Google Earth довольно удобный гео-сервис, который позволяет не только просматривать информацию с сервера (снимки поверхности, названия городов, дороги и др.) но и также есть возможность добавлять свои геоданные в этот сервис. Импортировать в GE можно приктически всё - карты, границы, названия, фотографии, создавать свои метки с описанием мест и проч., причём некоторые импортированные данные будут доступны и другим пользователям через интернет.
Рассмотрим, как наиболее удобно, можно импортировать в GE свои карты с привязкой.
Казалось бы, что самый простой способ импорта карт - использование стандартной функции GE - Наложение изображения (overlay), но оказывается, что этот способ довольно "кривой". Эта кривость вытекает из того, что:
- стандартным способом невозможно ТОЧНО наложить карту на поверхность, если карта покрывает довольно большую область, когда начинают проявляться искривления земной поверхности. Если накладывать довольно мелкие карты, то тут особых проблем не возникает. Как пример: генштабовские карты малых масштабов 0,5k - 2k накладываются идеально точно. Но, скажем, карту автодорог Беларуси покрывающую расстояния ~800*800 км, точно наложить не удаётся, как ни верти. Если в центре карты, точность ещё более-менее, то по краям - беспредел;
- стандартный способ ОЧЕНЬ требователен к ресурсам компьютера (в первую очередь к оперативке), поскольку каждое наложенное изображение храниться в оперативной памяти в расжатом виде. Поэтому, даже с десяток наложенных километровок генштаба вызывают ощутимые тормоза в работе.
Ну а теперь, о способе использующем возможность kml-файлов. В данном методе, исходная карта разбивается на мелкие блоки, а затем, каждый отдельный блок "привязывается", т.е. создаётся kml файл, в котором описывается привязка блока к поверхности. Используя данный метод мы получаем ТОЧНУЮ привязку даже больших карт, и быстродействие при этом увеличится. А самое приятное в этом методе то, что руками делать приктически ничего не придётся - за нас всё сделает ПРОГРАММА.
Нашей рабочей лошадкой, по импорту карт в GE, станет программа Global Mapper (текущая версия 11.01). Одной из ключевых особенностей данной программы является её универсальность в плане форматов. Есть в ней и такой пункт: Export KML/KMZ и он нам очень пригодится.
Начнём:
1. Открываем карту в Global Mapper, при этом карта должна иметь файл привязки (например, *.map или *.tab), причём имя файла привязки и карты должны совпадать и оба файла должны находиться в одной директории.
2. Выбираем пункт меню File -> Export Web Formats -> Export KML/KMZ: 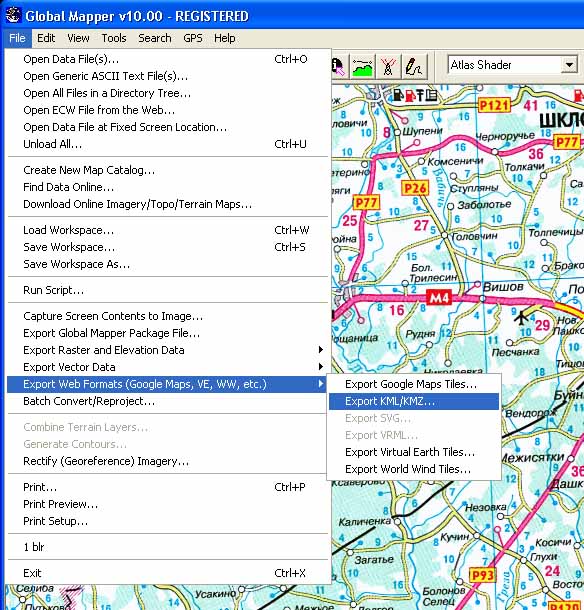
3. В появившемся окне KML/KMZ Export Options на закладке KML/KMZ Options, снимаем галочку с пункта Create Сompressed KMZ File (создать сжатый kmz файл) т.к. kmz - это zip архив kml файла и поскольку картинки будут в jpg формате, а jpg, как известно, архиваторами практически не сжимается, то данный пункт лишь замедлит работу. Плюсом kmz файла является то, что на выходе мы получим всего один файл, в случае же использования kml, мы получим множество мелких файлов. 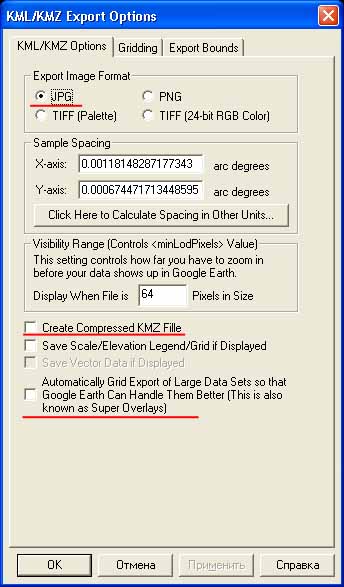 4. А вот далее возможны варианты:
4. А вот далее возможны варианты:
а) Снять галочку с пункта Automatically Grid Export of Large Data Sets - что не позволит Global Mapper-у разбивать картинки, с автоматическим выбором размера блока, и не позволит создавать дополнительные слои. Снимать галочку с этого пункта не рекомендуется.
б) Оставить галочку на вышеописанном пункте и позволить Global Mapper-у всё сделать автоматически. Этот метод считается более прогрессивным и GoogleEarth работает с таким kml более быстрее, чем в первом варианте. Дальнейшие рассуждения будут справедливы именно для этого случая.
5. Если нужно экспортировать не всю карту, а только её часть, то эту область можно указать на вкладке Export Bounds. Либо указав пункт All Data Visible On Screen (будет экспортирована только та часть карты, что отображена на данный момент на экране), либо нажав кнопку Draw a Box и выделив нужную область прямоугольником. Можно, также непосредственно указать координаты границ прямоугольника, в соответствующих полях. 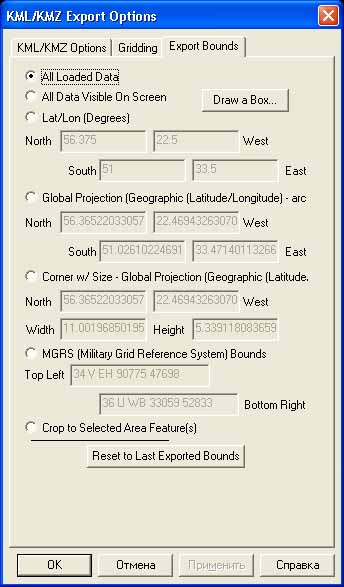 На этом все настройки закончены, можно жать кнопку ОК и ждать окончания процесса разбивки (для больших карт может потребоваться значительное время).
На этом все настройки закончены, можно жать кнопку ОК и ждать окончания процесса разбивки (для больших карт может потребоваться значительное время).
После того, как процесс разбивки закончится, можно запускать Google Earth и открыть полученный kml файл.
И на последок, небольшой хинт: при просмотре карты в гулге, удобно пользоваться функцией Прозрачность: выделив kml и перемещая соответствующий ползунок можно плавно уменьшать/увеличивать прозрачность карты, при этом появляется возможность сравнить рисунок карты со спутниковыми снимками гугла. Иногда бывает очень полезно.